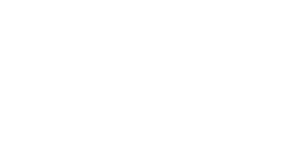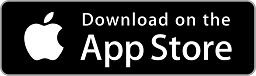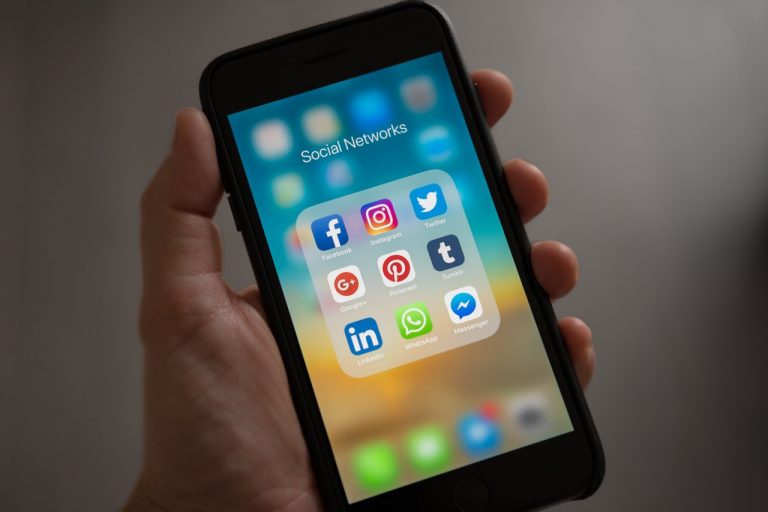Change Fonts of iPhone on iOS 11 without computer
Fonts are the style in which text appears on your iPhone screen. Sometimes, the default font can get a bit boring. With Cydia, there are tweaks like BytaFont that you can use to change the fonts on the fly. Today, I will show you how to change iPhone Fonts on iOS 11 without Cydia and without a computer. Don’t get me wrong when I say without Cydia. You will need a jailbreak but I won’t use Cydia, because it’s not yet updated for iOS 11 Jailbreak as of now.
Change Fonts of iPhone on iOS 11 without Cydia
Before we start with the installation, let me tell you what you will need and how to get it. Just so you can follow the installation without any problems.
- You will need to have an iPhone, iPad or iPod Touch running iOS 11 to 11.1.2.
- The phone must have Electra Jailbreak installed on it. You can find a complete step by step tutorial on iOS 11 jailbreak here.
- You will also need an app called ZipApp Free, installed on your iPhone. I have given a direct download link of the app below.

- The last thing you will need, other than tweak files, is the FilzaEscaped. This is the app we will use for the installation. Here is a complete tutorial on this as well.
Installation:
We will use the Anemone app to change the Fonts on iOS 11. Assuming that you have installed the Electra Jailbreak, FilzaEscaped and ZipApp Free, I will only show you how to install fonts. It is not a hard thing to do.
We will be using Anemone app to apply fonts. But unfortunately, the Latest versions of Anemone has removed some important files that enable fonts modification. So, First of all, we will need to download those important files and install them.
- Open this link in the Safari browser and the zip file will be downloaded automatically. Now select the Open in ZipApp Free option. If you don’t see this option, you can select it from the More button.
- As soon as you will select ZipApp, the files will be copied over to the app and you will be asked for extraction. Press Yes when it asks to decompress the file.
- Now you will have a new blue-colored folder inside the ZipApp. Let’s now download the Fonts.
- Open any of the following links to download the font file using Safari.
Alegreya Sans.zip
Alright Sans.zip
Arabic.zip
Brokman.zip
Gineso.zip
Metro Nova Pro.zip
URW Geometric.zip - Open the downloaded font file inside ZipApp and extract it. You should now have two folders. The theme folder and the folder which has dylib and plist file.
- Inside the folder you downloaded first, you will have two files. AnemoneFonts.plist and AnemoneFonts.dylib. These are the files that are missing in the latest Electra Patch. Close the ZipApp and open the FilzaEscaped.
- Inside FilzaEscaped, press the Star button on the bottom bar and open App Manager. If you see the Activate screen, press Activate and press Done.
- Select the ZipApp Free from the list of apps and open Documents Folder. Now open the Imported Files folder and you will see all the files you downloaded earlier.
- Open the folder you downloaded first, which has two files. Press Edit button from the top-right of the screen and select any one of the files.
- Press the copy button on the bottom bar. Now click the pages button on the bottom of the screen and press back button.
- Keep pressing the back button from the top-left corner until you are inside the / directory.
- Now navigate to the /bootstrap/Library/SBInject and paste the file here.
- Press the i button next to the file you pasted and select Sticky from the properties. Now change the Mask value to 0777 and save the properties.
- Repeat the steps from 8 to 13 for the other file.
- Now go back to the Imported Files folder of ZipApp Free and copy the theme folder. You will need to paste it inside /Library/Themes and change the Mask value to 0777 for this as well.
- You will also need to paste the theme folder to /bootstrap/Library/Themes and change it’s mask value also to 0777.
How to apply fonts via Anemone
- If you already had the Anemone launched, I want you to close it from the App Switcher and re-launch it from the home screen.
- Now you should have the Fonts option inside the Anemone app. Enable the Fonts setting and select the font from the list of fonts below.
- Press Preview button and now click Apply. Your phone will respring and after respring, you should have the font applied on your iPhone.
Video Tutorial:
Video credit: DinoZambas2
If you found this tutorial helpful, don’t forget to share it with your friends and followers on twitter. And while you are at it, feel free to follow us on twitter for more updates.