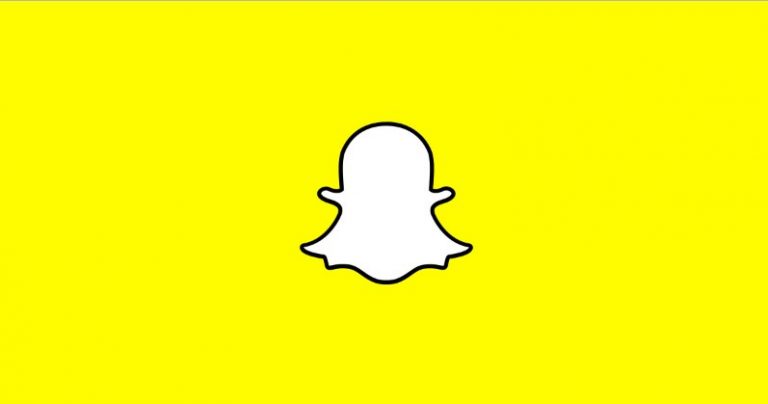How to get Android Notifications on PC
Android’s open source power has always been the most liked part of the OS. Earlier with the release of Android 4.3 Goolge added a new Notification gathering and listening API which allowed third party apps to read the notification of the device. This access to the Android system was taken to next step by PushBullet where the developers developed a system of mirroring your Android device’s notifications directly to your PC.
Get Android Notifications on PC without Root.
This feature arrived with the release of Android 4.3 so if you are using a Android 4.3 device or above you are good to go to try this amazing capability of development. However, the processor is very much easy and very simple to understand. This process needs two different thing to be installed one at your PC’s browser (Google Chrome & Firefox) and one application on your Android device.
This process includes the tapping of the new API that Google added which will grant administrative permission to the app so that it can send live notifications to your desktop. Note that this process works only with two browsers i.e. Chrome & Firefox because the extension is only available for these two as of now. If you are using any other browser say, Safari then your luck is not harder.
Let’s begin with the setting up guide and let me show you how to connect your devices to make the things work properly.
- First thing you need to do is to download the extension, You have two options i.e. to install it on Chrome or on Firefox. In my testing phase the working of extension on Chrome was much better so i recommend using chrome browser.
Chrome Extension, This process will even let you to share files and images between Android and PC. - Now after downloading the extension will be installed on your PC. After installation you might see a ‘green bullet’ icon on top right corner of the browser. Click on it and you will get a window.
- Now you need to signup with the Pushbullet, Make sure that you use the same login details which you are using on your Android smartphone.
- Now install the PushBullet App on your Android device. Again login with same details. Now after this it will ask you to set permissions and like that stuff and you can do it, right?
The app will now ask you to mirror the notifications to connected PC extension and you have to say Yes! Now, you can make some changes in settings according to you, if you are aware of the fact that what you are doing in there. - Now when you will get a notification of mobile a small pop up window will appear on browser.
- In browser’s extension setting of PushBullet you can go to General> Tick, Keep PushBullet working when i close Chrome. This feature will keep the things working when you are not using the chrome.
I hope that you found the article useful, if you are facing any issues do let me know in the comment section below. Keep following!
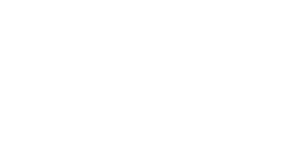
![GTA 5 APK Download – Play GTA V on Mobile Free [Guide]](https://www.revkid.com/wp-content/uploads/2017/11/NOW-PLAYGTA-5ON-ANDROID-768x432.png)