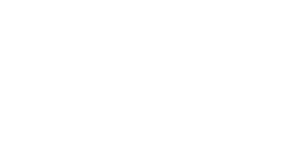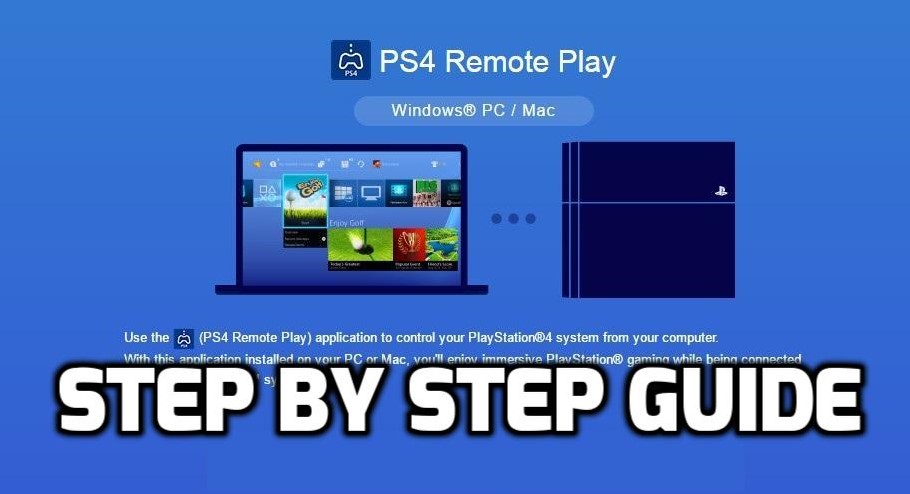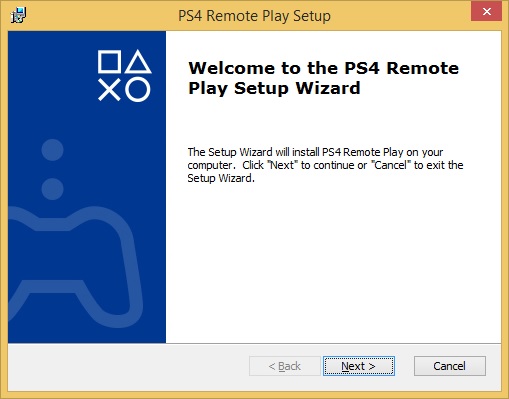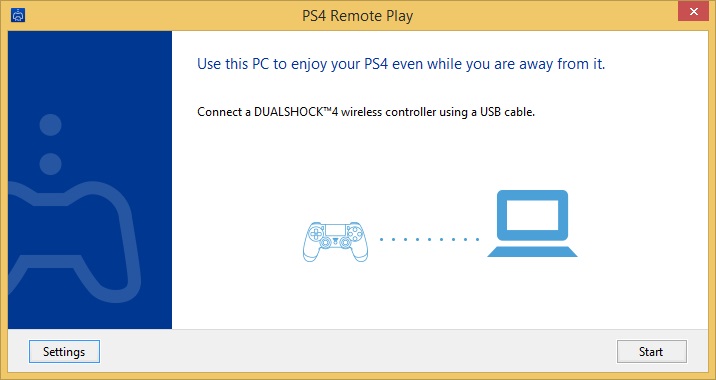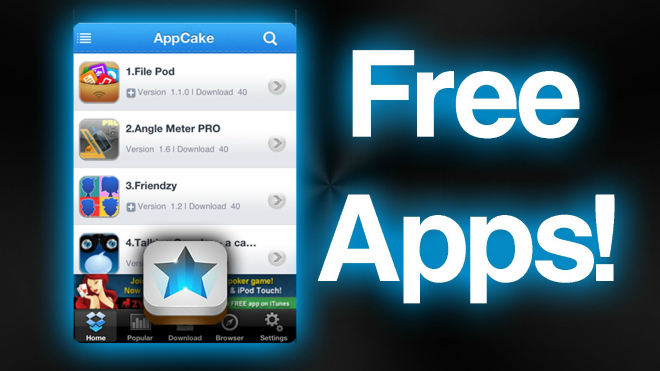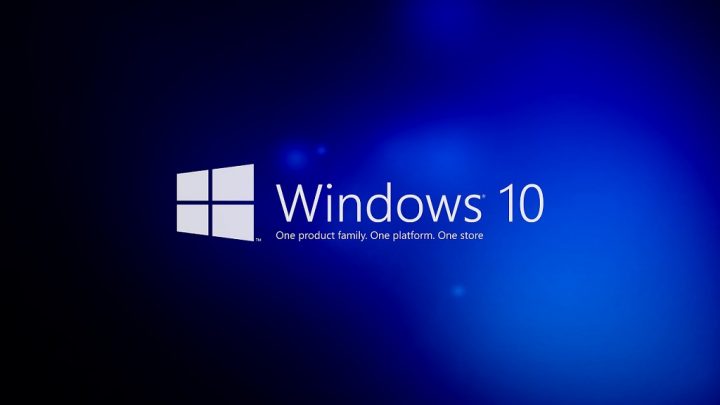Play PS4 Games on Mac or PC – Remote Play How-to Guide
2 weeks ago Sony pushed out 3.5 version of their PS4 software and the biggest feature of that update is Remote Play. Basically Remote play allows you to stream your PS4 games to your Mac or Windows 8.1 PC and you can play them on your computer using PS4 controller.
The only gripe that I have with Remote play is that there should have been an option to stream PS4 games to your computer via LAN but it seems like that is not the case. You have to have a fairly fast internet connection with atleast 12mbps upload and download speeds. For someone living in the US or other developed country this internet speed may be normal but a lot of players belong to India and other 3rd world countries where you don’t normally have this speed.
That said, Today I will show you how you can Play your PS4 games to your computer (Mac or Windows) using the latest Remote Play.
Pre-requisites
Obviously you got to have a couple of things before you can continue with the guide. I have listed them below for you.
- Your Play Station 4 should be updated to Software version 3.5 and if you haven’t already upgraded then you must upgrade to make this guide work.
- Decent internet connection ( According to Sony, You have to have at least 12mbps upload as well as download speeds )
- Remote Play Client for Mac or PC. Make sure that your PC is running Windows 8.1 or 10 and in case if you have a Mac then Mac OS X Yosemite is the minimum required. You can download either of the clients from this page.
- You will also require a PS4 Controller and a USB cable to connect it to your computer.
How to play PS4 games on Mac or PC using Remote Play
- First of all you have to download and install the Remote Play client form the link given above. It is a fairly small pakage. Simply double-click the downloaded file and install it on your computer.

- Once done installing, you will be able to find PS4 Remote Play app in the Applications folder of your Mac computer and if you are using windows then you can save it on to the desktop and start from there.

- When you open Remote Play for the first time, this is how it will look like. At this point you will need to connect your PS4 controller with your computer via USB cable and then click on Settings button on if you are on windows and sign in to your Play Station account. For Mac OS X you can sign in from the preferences manu.
- You can also change the streaming resolution based on internet connection that you have and also the frame-rate. ( Standard = 30fps and High = 60fps )
- Once you are successfully logged in, Remote Play should automatically detect your PS4 and you will be able to see your PS4 screen on your computer and play using the PS4 controller.
Make sure that your computer and PS4 are connected to the same network and for minimum latency I recommend using wired connection with the router instead of Wi-Fi.
If everything goes well, you shall be able to stream and play all of the PS4 games on your computer and you can even make it full screen and kinda make the games look native for Computer.
Final thoughts
PS4 Remote play is a really good and nifty feature but the there are some limitations in it. You can not play games at 1080p via Remote Play, no matter what internet speeds you have. The technology is limited to only 720p. Although there isn’t much latency or input lag in the gameplay, Because the computer and the PS4 are on same LAN network, but still if you have slow internet then you should not expect smooth gameplay.
If you liked this short and concise guide and found it useful then please tweet it and share it with others who may find it useful. Subscribe to our E-Mail list and follow us on Twitter and Google+ to stay up to date with all the tutorials, tips and tricks.