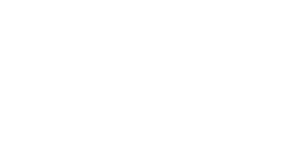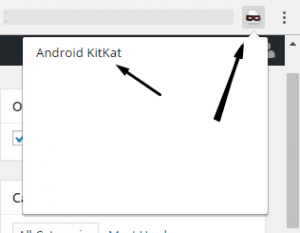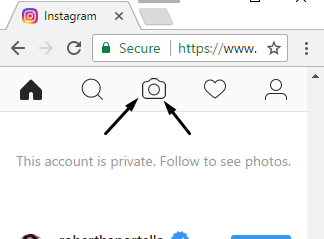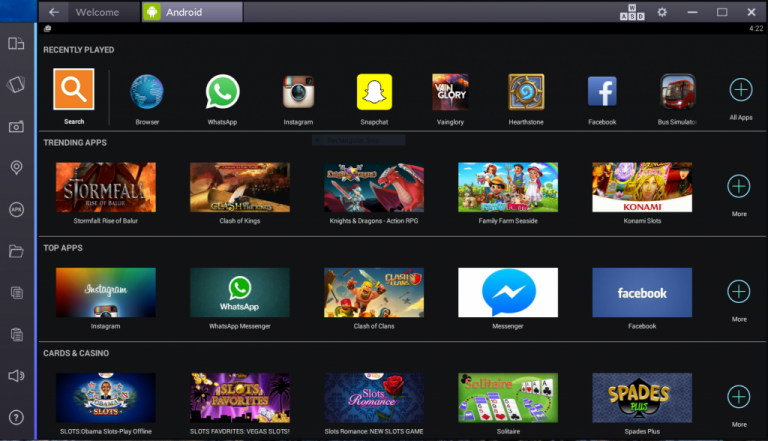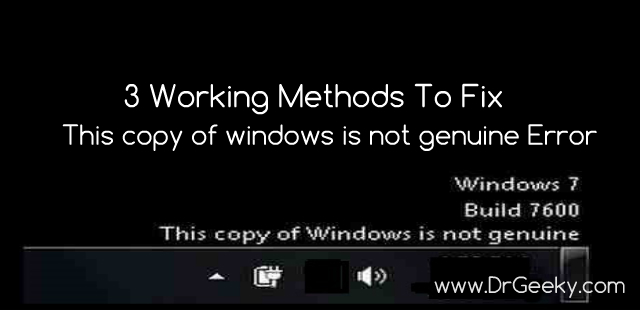How to use Instagram on PC – Upload Photos to Instagram from PC
Do you want to increase your productivity on social media? Today I’m going to teach you some tips and tricks on how to use Instagram on PC. I am really liking Instagram’s new updated user Interface for the desktop. And although you can’t do everything from the computer that you can do from Instagram’s mobile app, there’s still a few tips that I have for you to save time and to help you maximize your engagement.
Using Instagram on PC; Basic UI:
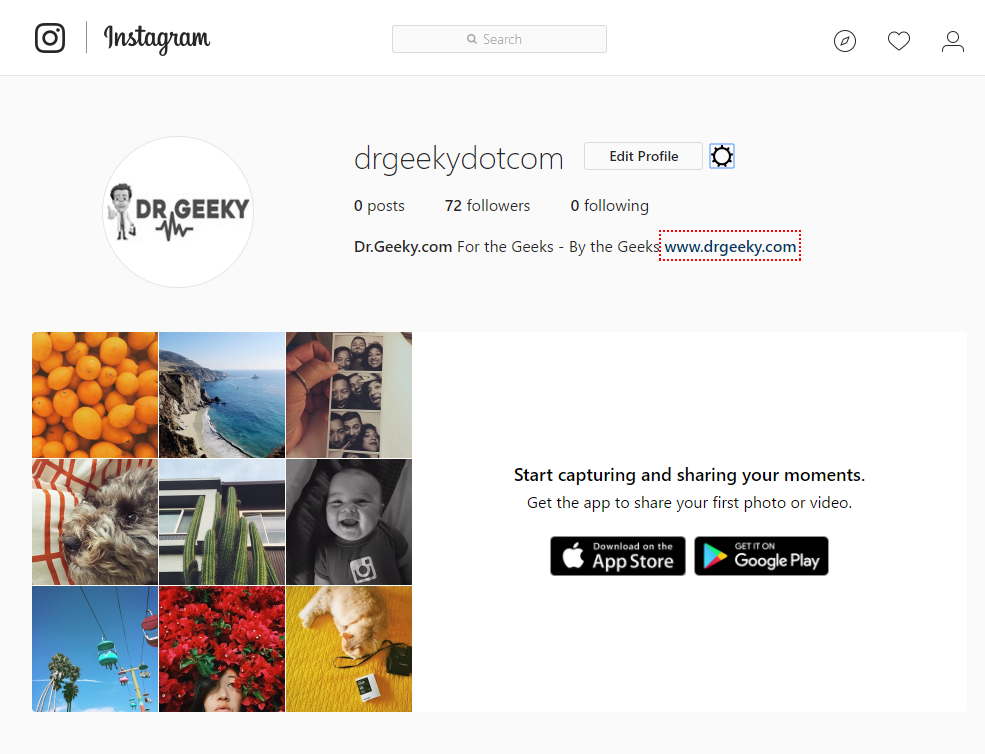
So when you log in, this is what it looks like. Let me just get you situated with a couple of the icons. To the right of Edit Profile is a gear icon. When you click into that you can log out and change a few settings, so if you have more than one account you can log out and easily log back in.
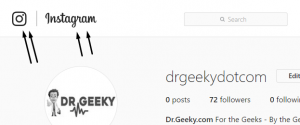
On the top left. If you press either the word ‘Instagram’ or the camera it will take you to your newsfeed where you can view all the different photos from accounts that you follow. On the far right is your profile. It takes you back to home base I like to say.
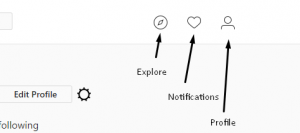
The left of that is your Notifications and I’m going to talk about this in a little while. To the left of that is where you can discover people, places, and products based on your Instagram engagement. This is where Instagram is basically showing you potential accounts that you might want to follow based on your activity. In the middle, this is where you can search people, places, things, and use hashtags to check out what is being curated in a hashtag hub. I like to call it a hub, this is the community around a hashtag where people are using the
The left of that is your Notifications and I’m going to talk about this in a little while. To the left of that is where you can discover people, places, and products based on your Instagram engagement. This is where Instagram is basically showing you potential accounts that you might want to follow based on your activity. In the middle, this is where you can search people, places, things, and use hashtags to check out what is being curated in a hashtag hub. I like to call it a hub, this is the community around a hashtag where people are using the word or phrase.

If you click on the Compass icon, the Explore page will open. In the middle, this is where you can search people, places, things, and use hashtags to check out what is being curated in a hashtag hub. I like to call it a hub, this is the community around a hashtag where people are using the word or the phrase of the word to curate contents.
Using Instagram on PC; Notifications:
The Notification tab is where you can look at who started following you, liked your photos, liked your videos, left you a comment. And I always say never leave a comment behind. So if someone’s asked you a question, definitely go in there and answer it. If you plan to use Instagram on PC only, you will miss the push notifications because Instagram Notifications don’t work on PC. All you can do is visit Instagram regularly and look for any notifications that you might have missed.
Edit Instagram Profile and Bio from PC
I think that the easiest place to edit your Instagram profile is definitely the desktop. Especially if you’re going to change out your links. We typically change out our website link from driving traffic to our site to our blog post, which is just really easy to get in here and change it out.
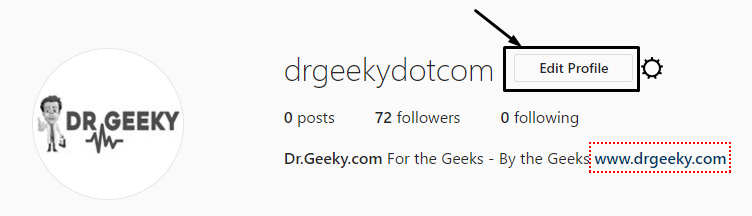
And for your bio, if you want to change up your bio just click on the top-right corner and you can look at your whole bio. Get in there and make any changes that you might want to make, especially if you’re going to change out the link. You just want to make sure that you press Submit when you’re done making changes to your bio.
How to upload images to Instagram from a desktop?
If you are here to just know that how can you upload images to Instagram from a Desktop then here are a couple of methods that you can use and they seem to work for me quite well. I will mention the easiest method first and then I will mention a couple of tricky methods just in case the first method doesn’t work for you.
Using Chrome browser to upload images to Instagram from PC
This method works on both Windows and Mac. All you have to do is download Chrome browser from Google and follow the instructions. Most of you will probably already have Chrome browser installed so this should make it a lot easier for you.
- Open Google Chrome browser and Visit this page. Alternatively, you can copy and paste the URL given below in the address bar.
https://chrome.google.com/webstore/category/extensions?hl=en-US - Now here you have to search for an extension. The extension is called “User-Agent Switcher for Chrome”. Basically, this extension will allow you to visit any website as if you are not using a desktop. If you don’t find the extension in the store, click here.
- Click Add to Chrome button and install this extension. Once Installed, you will notice that there is a new icon that looks like a web page wearing Black glasses. Click that icon and choose “Android” and then choose “Android KitKat”

- As soon as you will choose the Android KitKat option, Your browser will start to act like a mobile browser. Now simply visit Instagram and log in. You will notice that your browser now has a camera icon. Click on that icon and start uploading the images and videos.

Using Android Emulators:
Just in case the Google Chrome method stops working for you in the future, You can always use Android Emulators like BlueStacks to run Instagram App on your PC and upload images as if you were using it on an Android phone. If the BlueStacks emulator also doesn’t work for you, 3rd party services like Gamblr but I wouldn’t recommend that.
Conclusion:
So this is a way for you to actively engage on Instagram from the desktop. I definitely think it saves time to look at it on a bigger screen. It’s a lot easier to do it here, sometimes than your mobile. So, if you spend a lot of time at your desk and you’re on the computer definitely get in there.
If you haven’t logged in to your computer give it a try. These are great ways to save time and as far as I’m concerned, time is money. And we always want to take short cuts whenever we can to save time. For more tips and tricks you can follow us on Twitter . And as always I want you to have an awesome day.